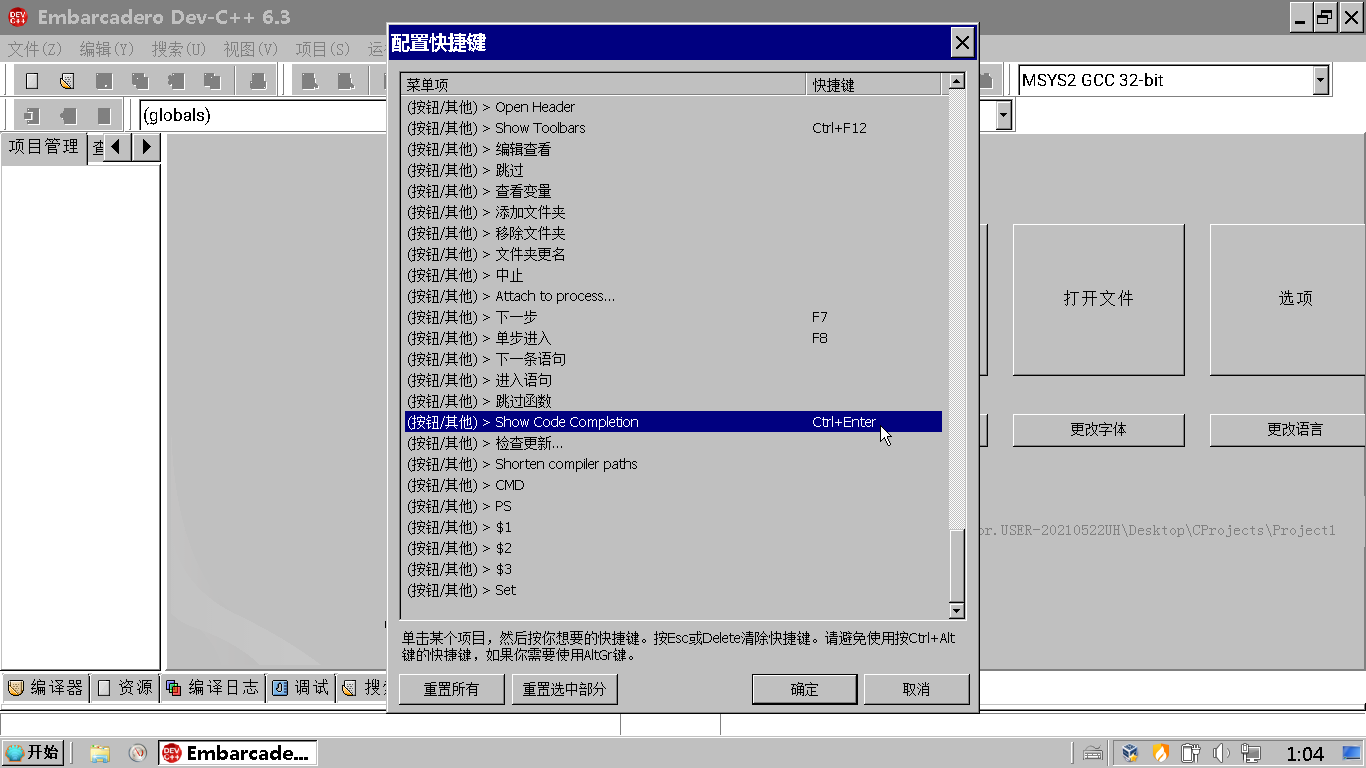Dev-C++的安装和使用
Dev-C++是一个知名的支持C和C++语言的集成开发环境(IDE),本教程将介绍如何安装和使用Dev-C++。本文图片较多,看不清可以把图片下载下来放大看。
下载
如果下载页面加载缓慢,可以点此直接下载安装包
- 用浏览器打开Dev-C++的下载页面:https://github.com/Embarcadero/Dev-Cpp/releases
- 找到带Assets字样的列表。单个页面有多个Assets列表,越靠上版本越新。
- 从下面的附件版本中选一个下载。同时带“TDM-GCC”和“Setup”字样的版本内置了编译器和安装向导,下文以此示范。带“Portable”字样的没有安装向导,解压以后可以直接运行;带“No_Compiler”字样的没有内置编译器,除非你的电脑上之前安装过别的编译器,否则不要下这个版本。
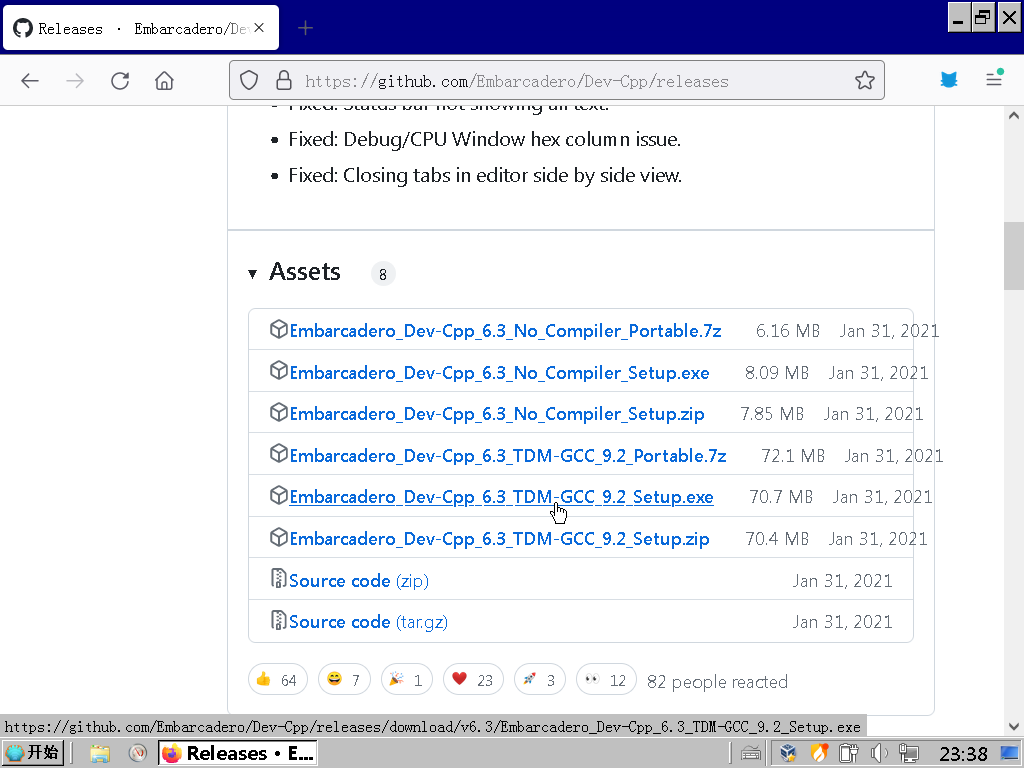
安装
选择中文简体语言:Chinese (Simplified)
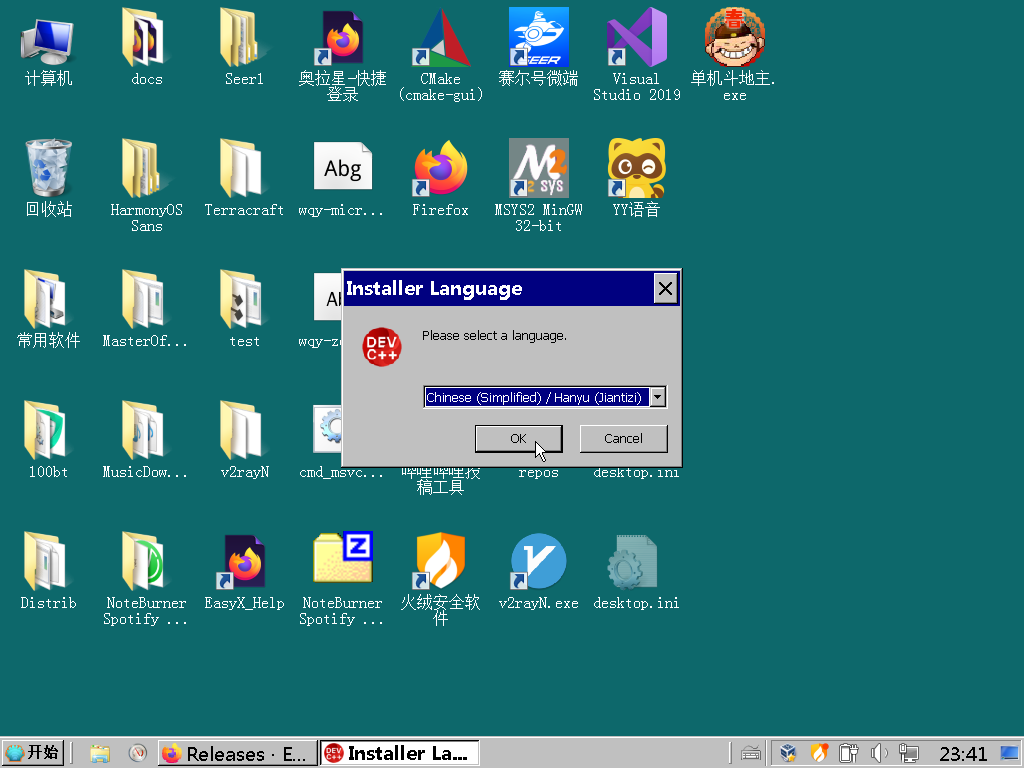
安装类型选择“Full”,然后下一步。
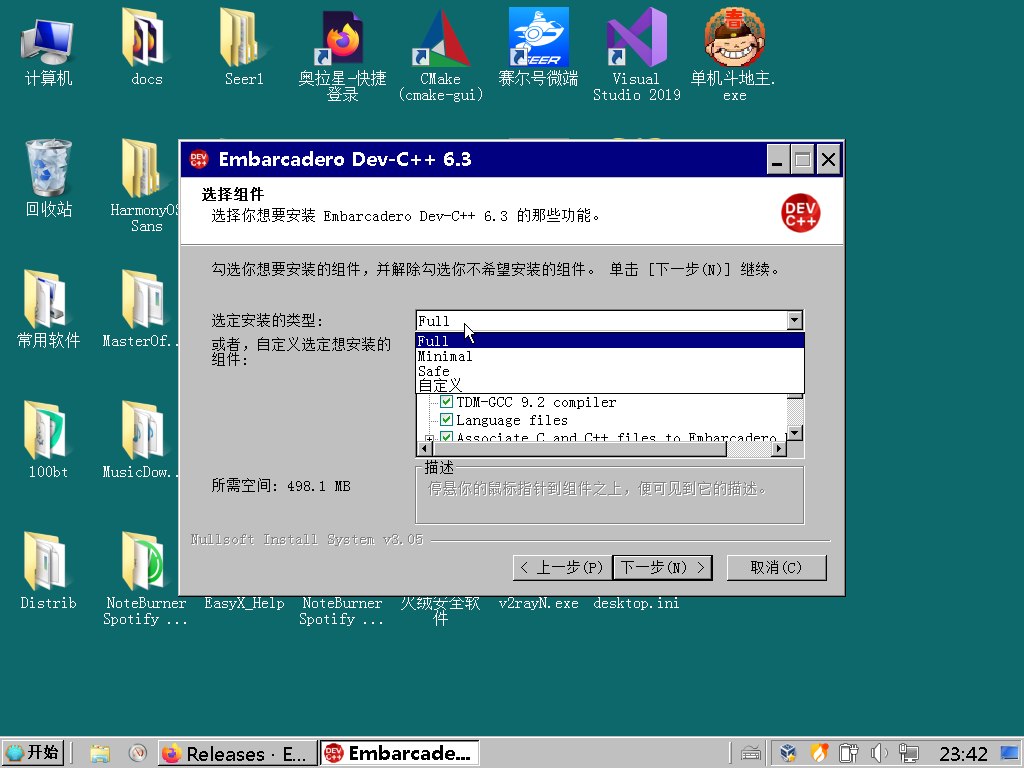
现在可以选择把软件安装到什么地方。如果你不想把软件安装到C盘,可以在这里修改路径。

安装向导需要花几分钟复制文件,完成之后就可以打开Dev-C++了。
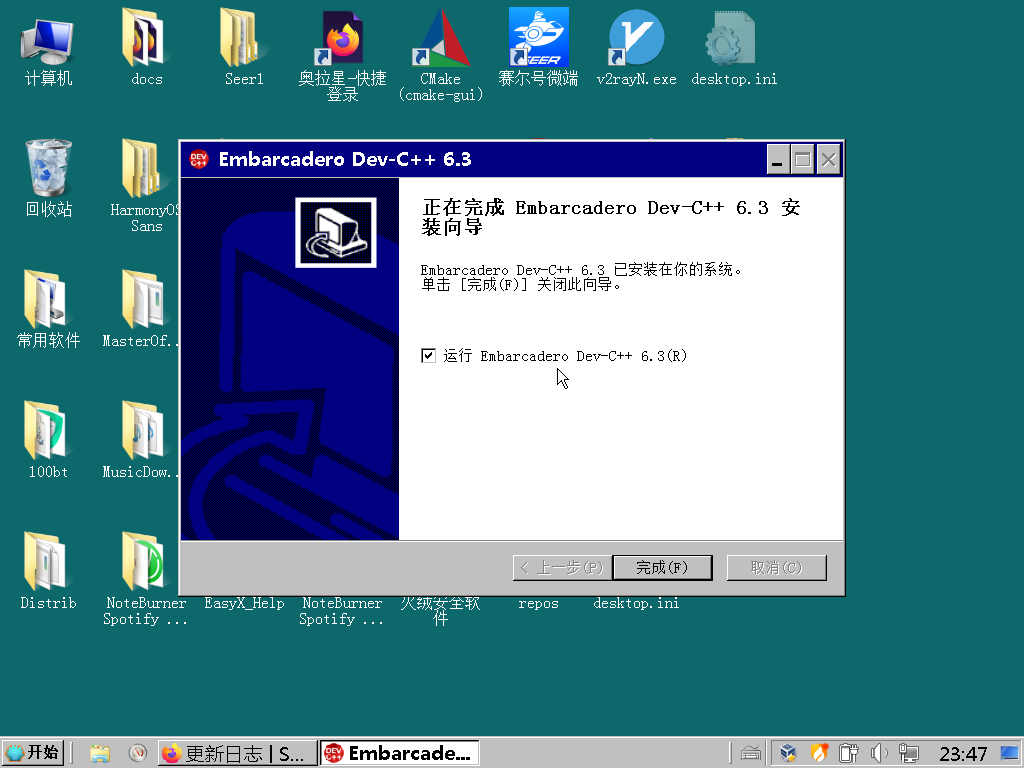
进行初始设置
第一次打开Dev-C++时会有一个弹窗让你进行一些初始设置,大部分不用动。在这个页面确保语言选择了简体中文,然后点“Next”进入下一个页面。
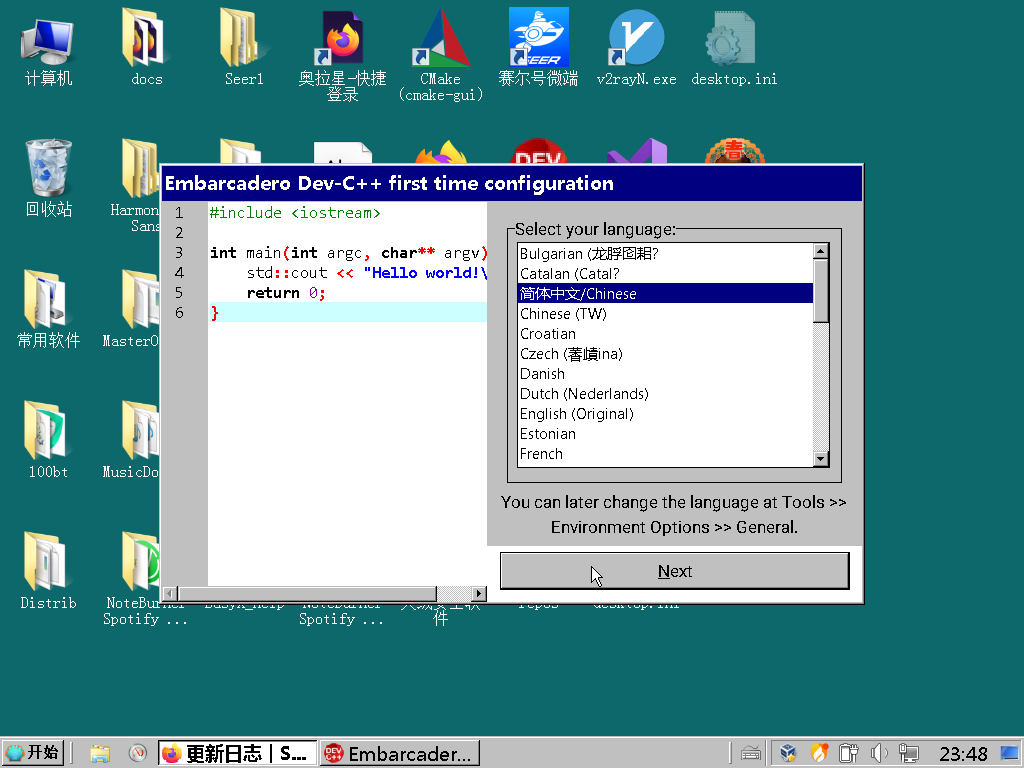
这个页面可以选字体、配色方案和图标,如果没有特殊需求,就直接点“Next”。

Dev-C++的初始设置到此完成,软件主界面会自动打开。

创建第一个项目
在Dev-C++中,项目可以把代码组织起来方便编辑和调试。点击左上角的“文件”->“新建”->“项目”:

在弹窗中选择“Basic”栏下的“Empty project”,下方选择“C项目”,项目名可以自己决定(本教程以Project1为例),全部设置好后点击确定。
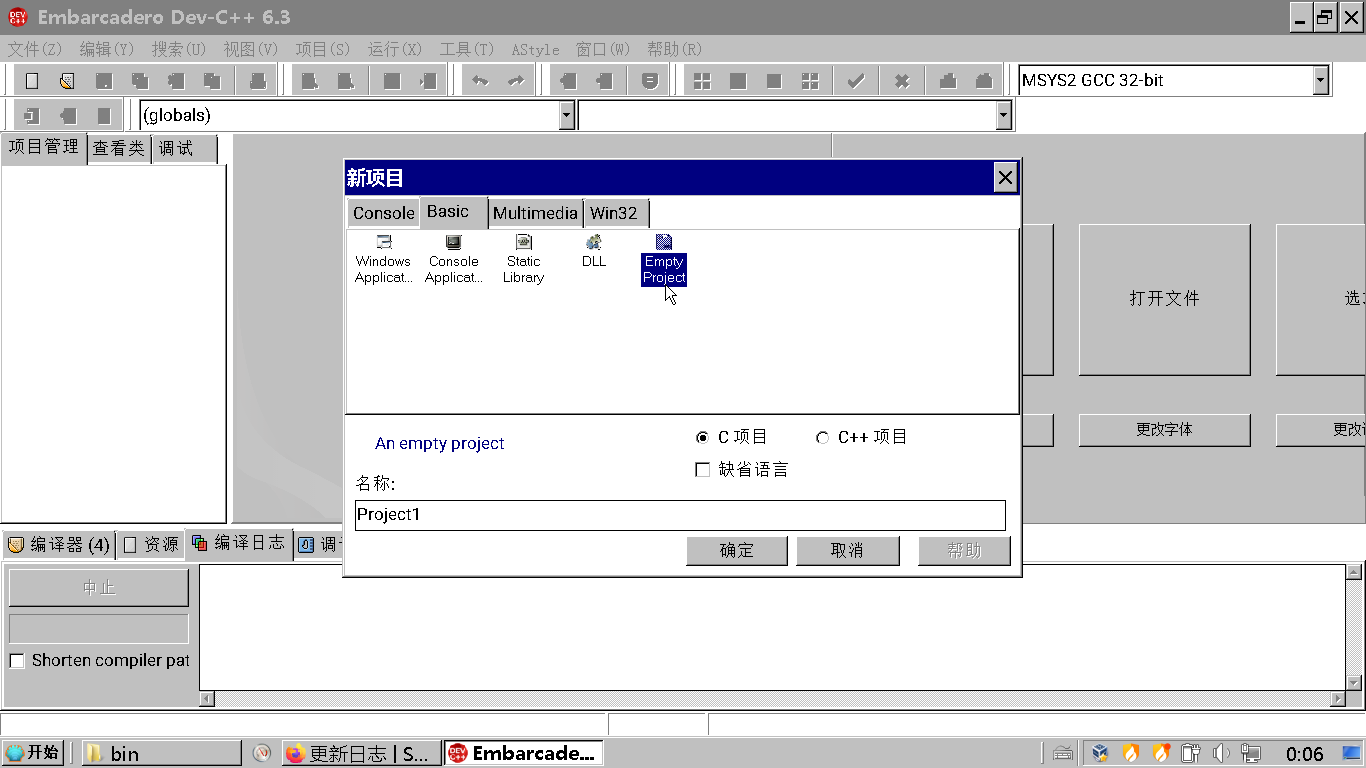
选择项目的保存位置。最好把项目文件保存到一个单独的文件夹,本教程将会把项目文件“Project1.dev”保存到桌面下新建的“Project1”文件夹里。
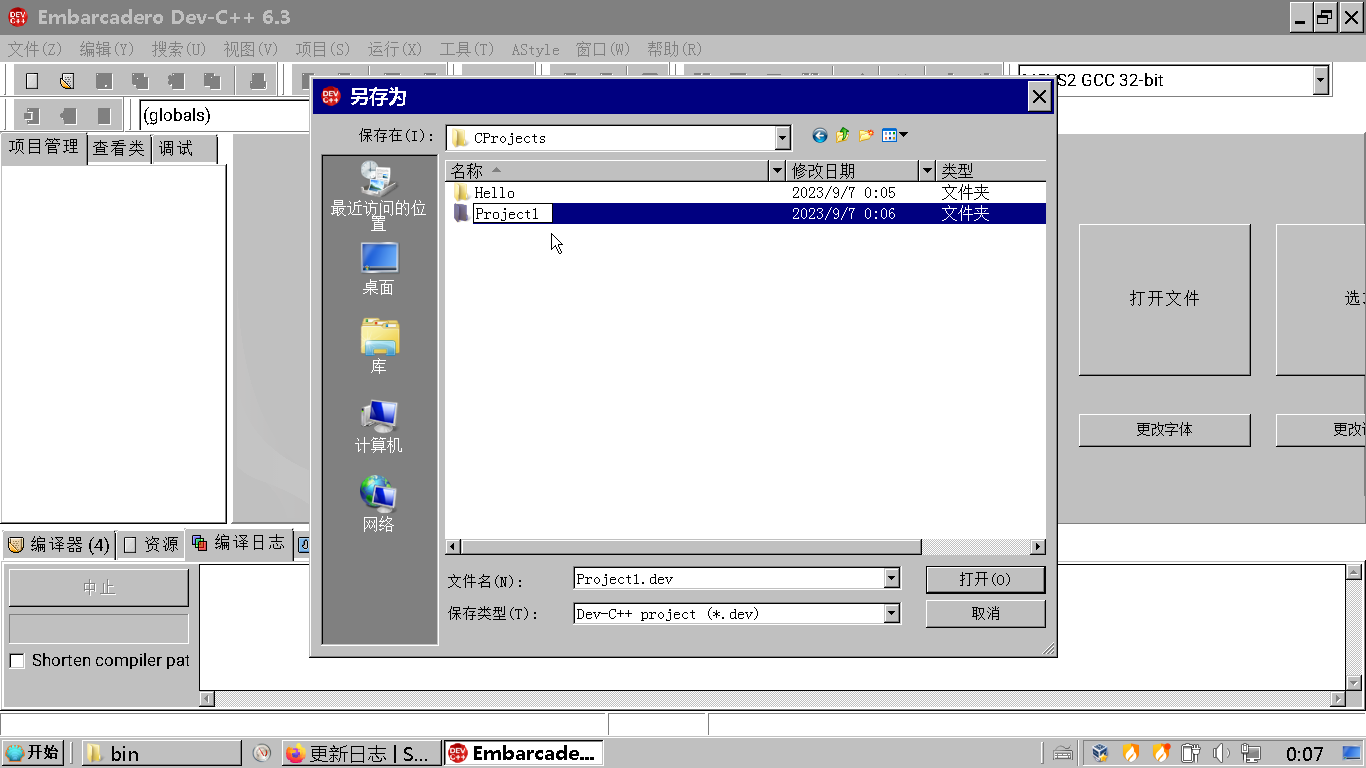
编译和运行程序
Dev-C++保存了项目文件之后会在主界面打开一个新的空文件,现在就可以开始写代码了。 测试代码:
int main()
{
return 0;
}
写入以上代码,保存为“main.c”:(点“文件”->“保存”或者摁Ctrl+S)
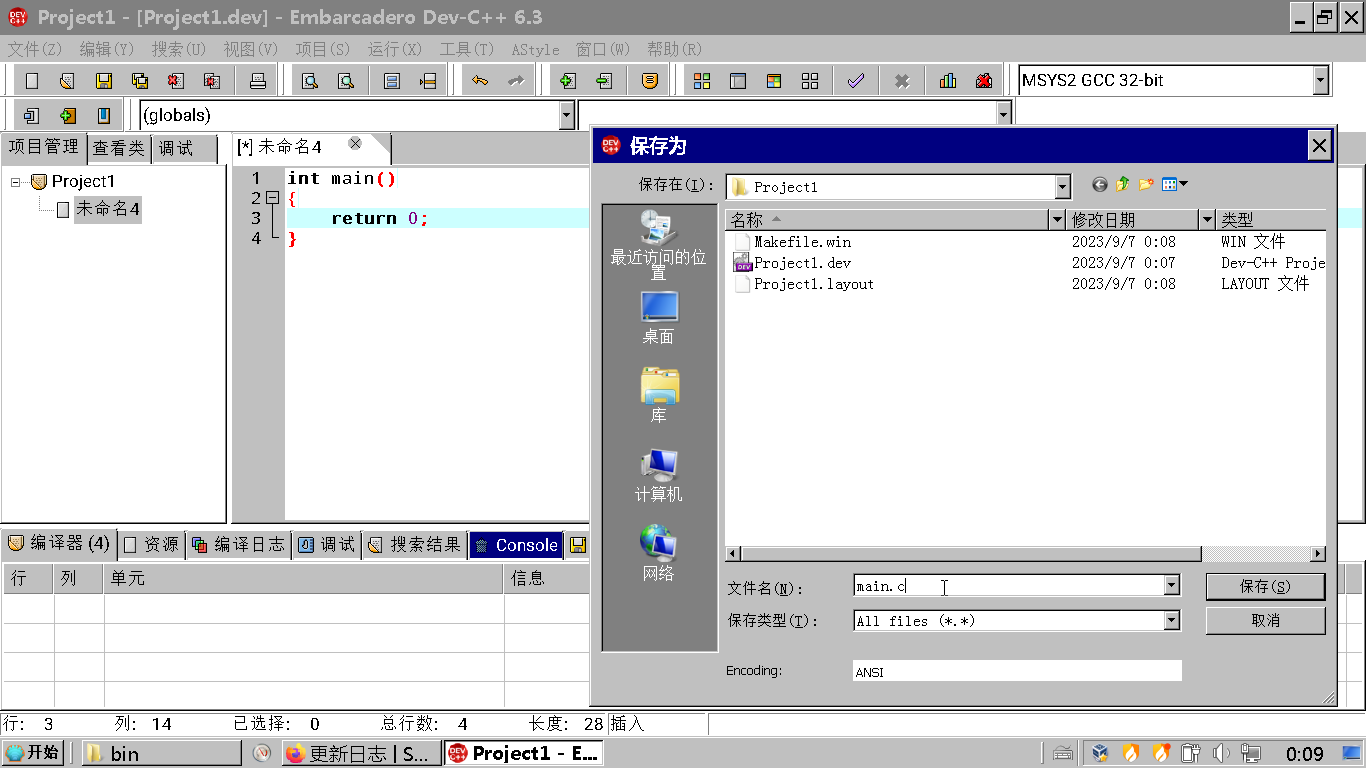
尝试编译代码。“编译”按钮在窗口顶部“帮助”的右下角(四个彩色方块的图标),点击以后会开始编译。如果没有问题,下面的“编译日志”区域会显示类似“0错误”、“输出文件名:Project1.exe”的字样,如下图所示:
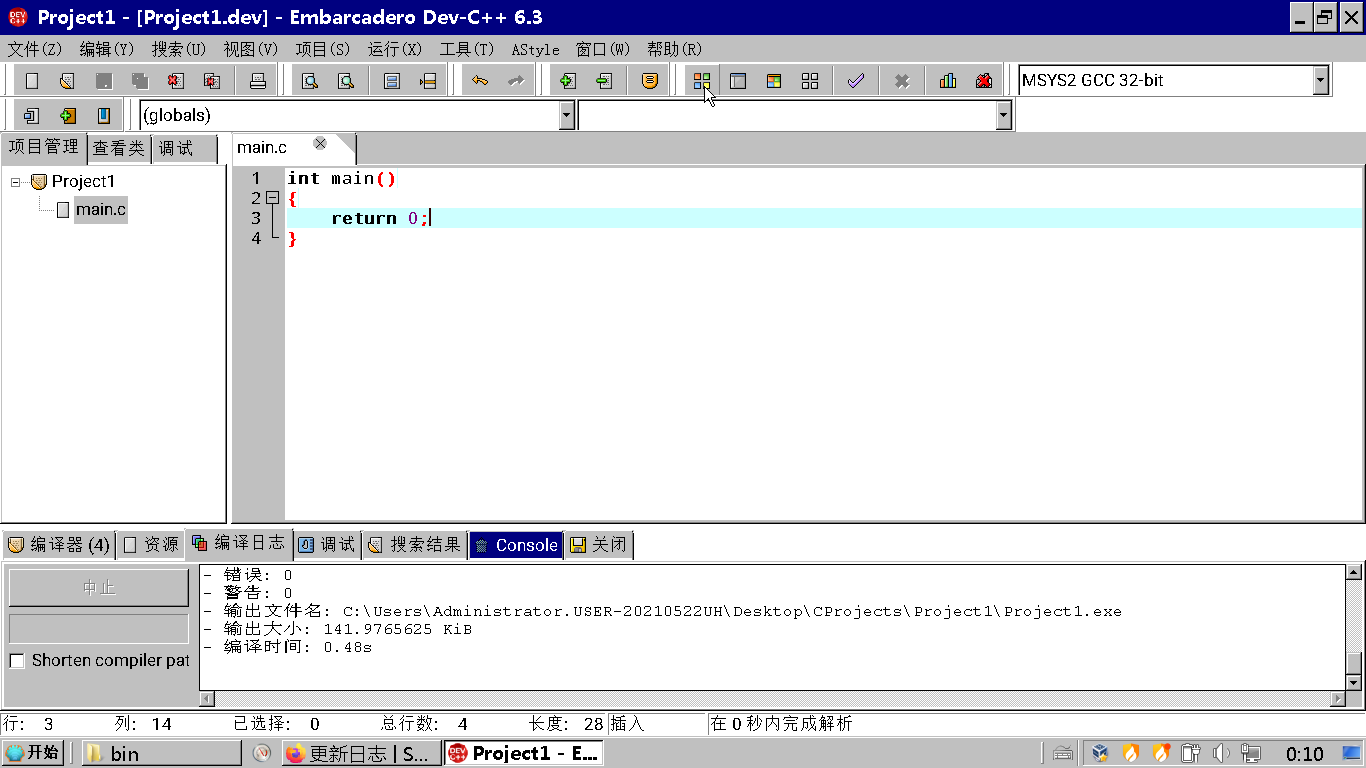
尝试运行编译出的程序。“运行”按钮在“编译”按钮的右边,点击以后会运行编译出的程序。
如果没有异常,会有一个黑底白字的命令行窗口弹出来。“------------------”分隔线以上的部分是程序的输出,由于测试代码没有任何功能,所以输出部分也应该没有任何内容。分隔线以下应该显示“Program exited after xxxxxx seconds with return value 0”字样。
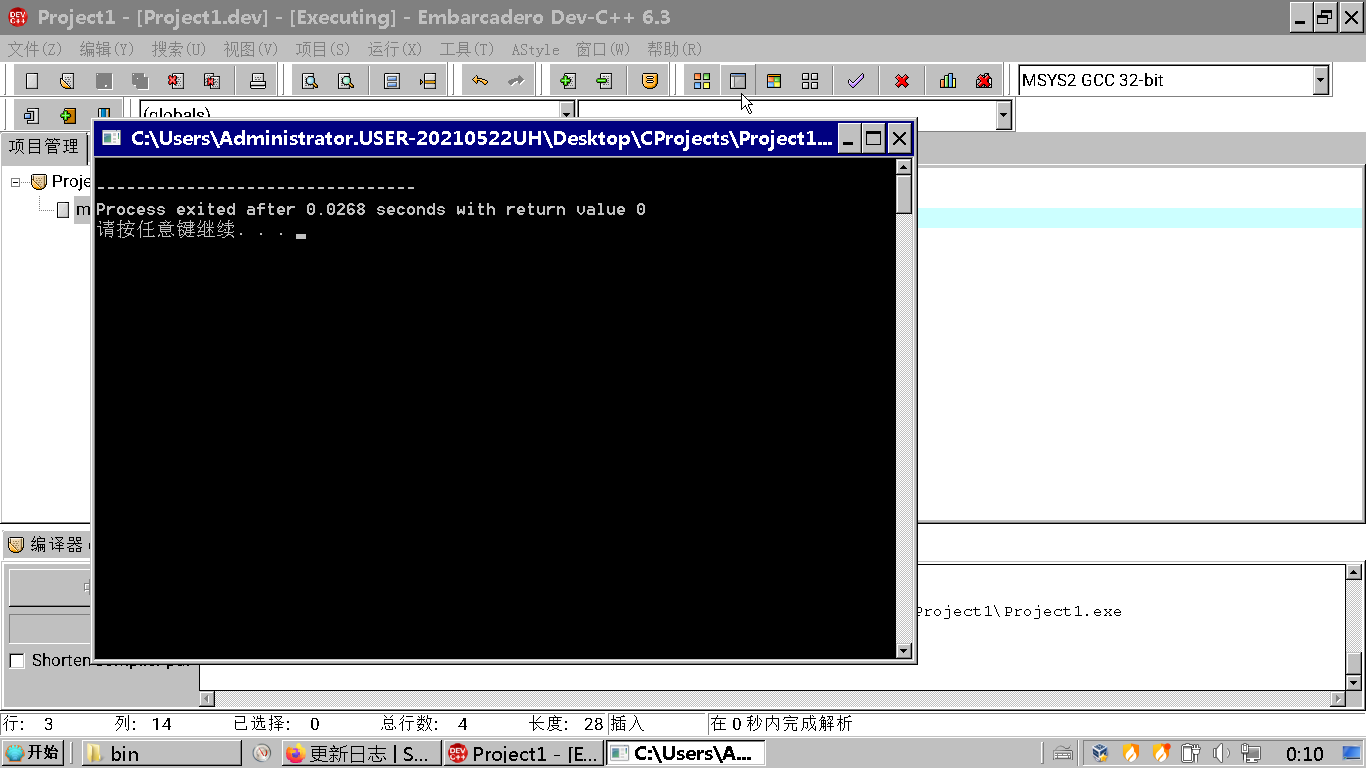
关闭Dev-C++时会提示你是否保存项目,记得选“是”
解决快捷键冲突
大部分Windows7系统切换输入法的快捷键是Ctrl+空格,和Dev-C++的快捷键设定有冲突。在“工具”->“快捷键选项”页面中在下面找到“Show code completion”字样,如果右边显示的是Ctrl+Space,就点一下它然后摁Ctrl+回车,最后点确定。